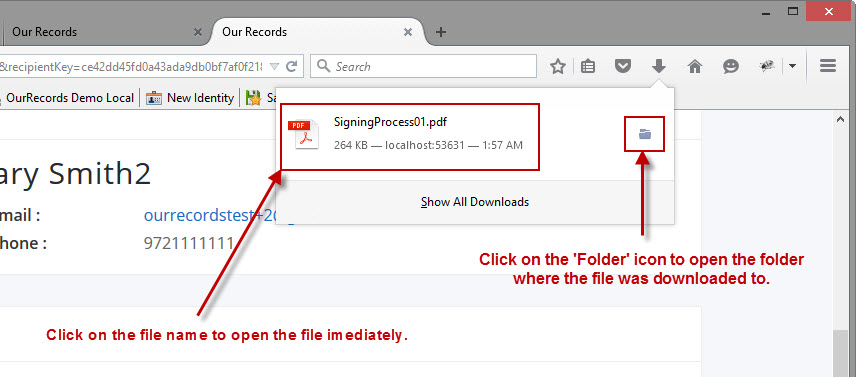How to Download Files
Table of Contents
Contact Support
If you have any questions, please contact support at support@ourrecords.com or 1.877.300.2497
Internet Explorer 9/10
Step 1: Click on the 'Download' button in the Documents List.

Step 2: Select 'Save as' to select where you want to save the file on your computer.
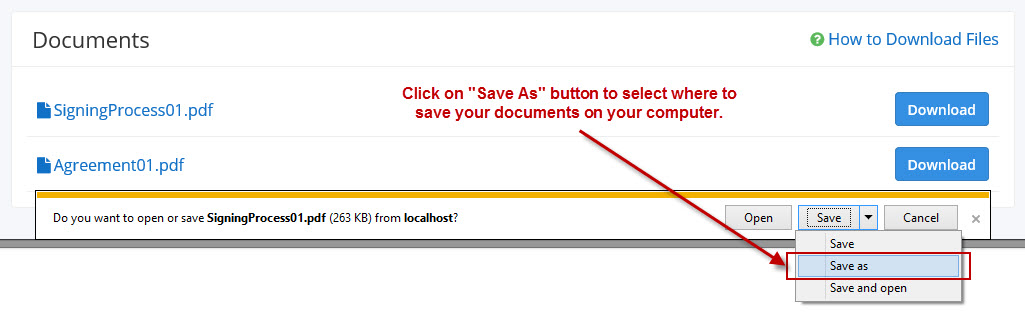
Step 3: The 'Save As' dialog will open. Use the File Explorer to browse to where you want to save your file on your computer and then click 'Save'.
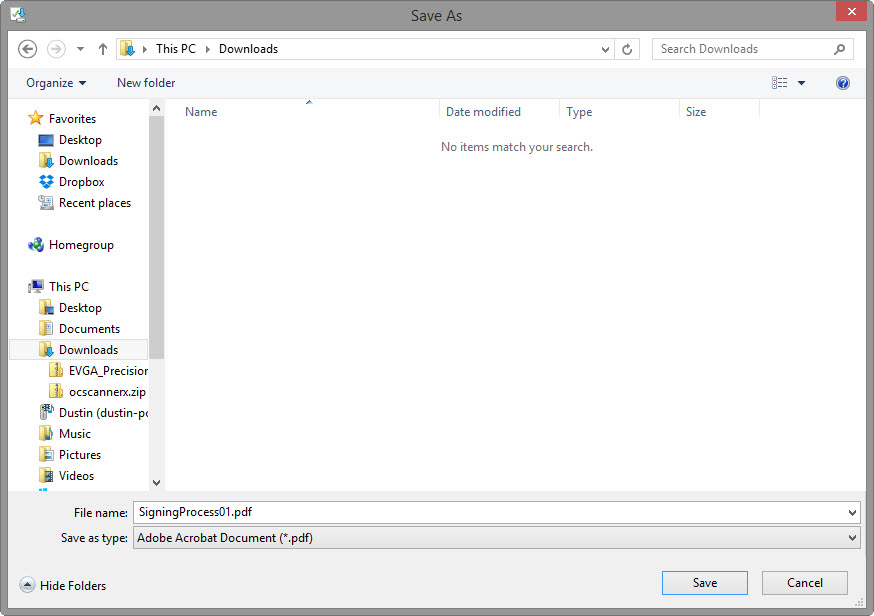
Step 4: A 'Download has completed..." bar will appear at the bottom. Click on 'Open folder' button to open the folder where you saved your file in.
You can also immediately open the file by clicking on 'Open'.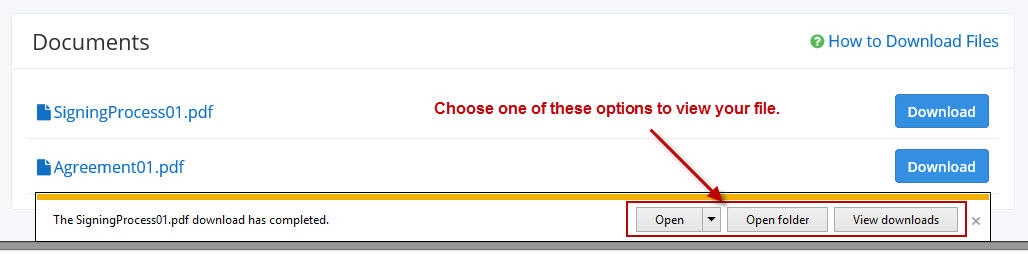
Step 5: If you do not see the 'Download has completed..." bar at the bottom of your browser, you can also view your downloaded file by opening the Download Manager.
Click on the 'Settings' icon found at the top right of your browser. Then click on 'View downloads'.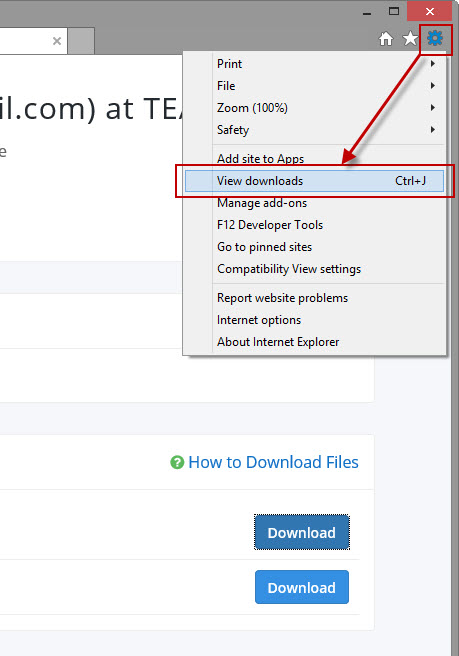
Internet Explorer 8
Step 1: Click on the 'Download' button in the Documents List.

Step 2: IE 8 automatically saves your file to the 'Downloads' folder on your computer. Navigate to your 'Downloads' folder using the File Explorer.
Where is my 'Downloads' folder?For Windows, the 'Downloads' folder is located under C:/Users/[YourPCName]/Downloads.
Google Chrome
Step 1: Click on the 'Download' button in the Documents List.

Step 2: When Chrome has completed downloading your file, a 'Downloaded Bar' will appear at the bottom of your browser.
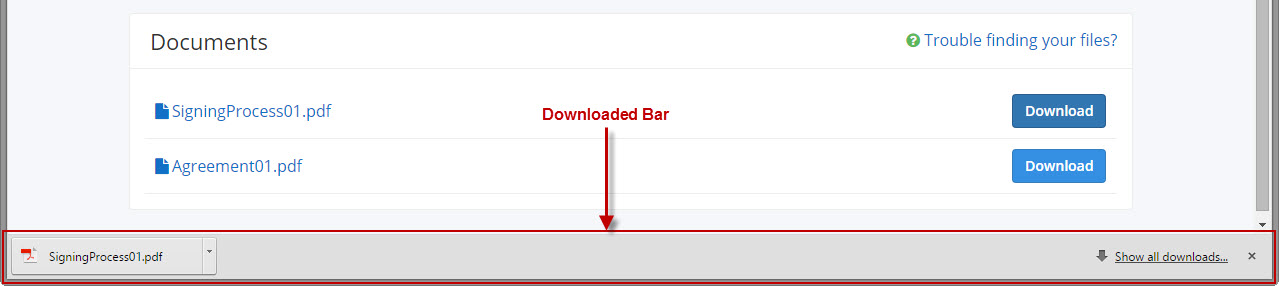
Step 3: The 'Save As' dialog will open. Use the File Explorer to browse to where you want to save your file on your computer and then click 'Save'.
You can also immediately open the file by clicking on 'Open'.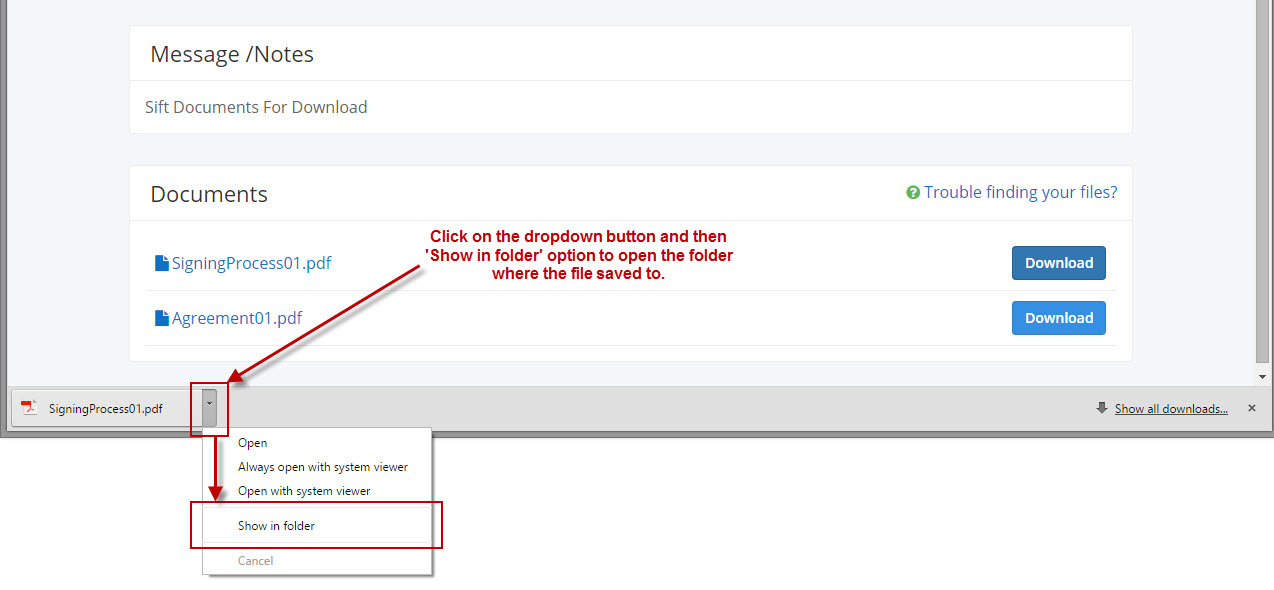
Step 4: If the 'Downloaded bar' does not appear, you can access your downloaded file by going to Google Chrome's menu at the top right and then selecting 'Downloads'.
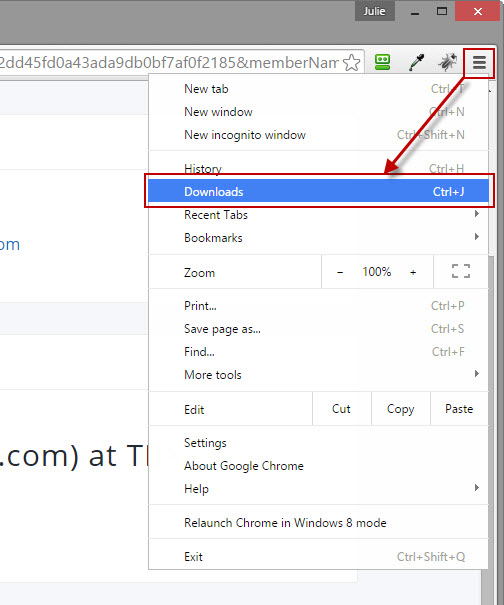
Step 5: Next, a new tab listing your recent downloads will appear. Click on the file name to open the file or 'Show in folder' to open the folder the file was downloaded to.
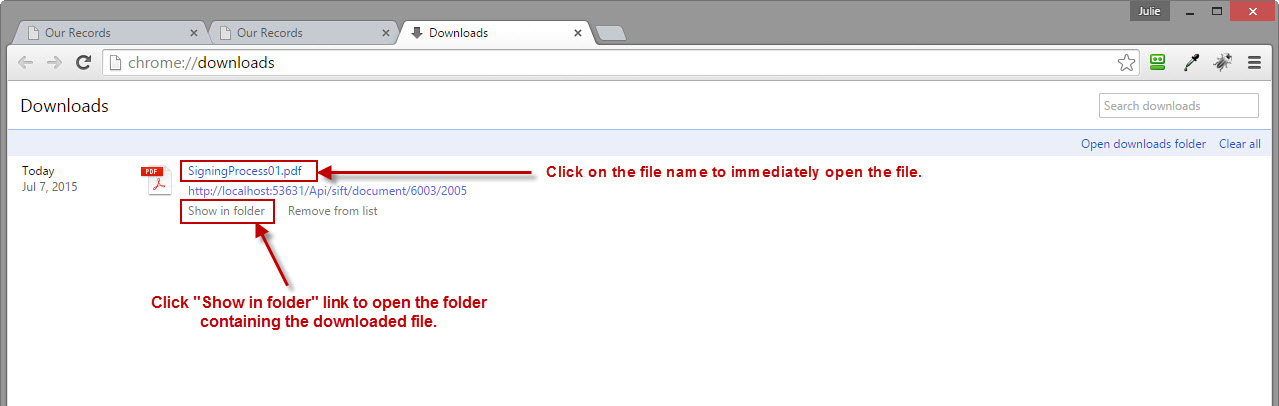
Mozilla Firefox
Step 1: Click on the 'Download' button in the Documents List.

Step 2: A dialog will appear asking you to save the file. Select 'Save File' from the dialog options and then click 'OK'.
Note: If a dialog does not appear, that means Firefox has automatically downloaded the file for you. Please continue to step 3.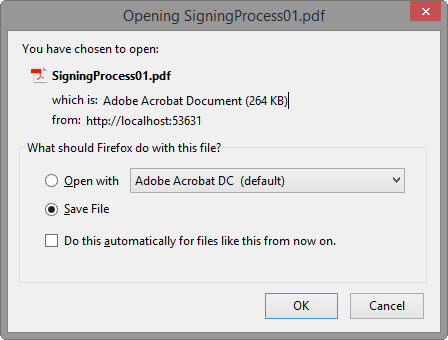
Step 3: When the download is completed, click on the 'Download Arrow' icon from the Firefox browser menu to see the downloaded files history list.
You can also immediately open the file by clicking on 'Open'.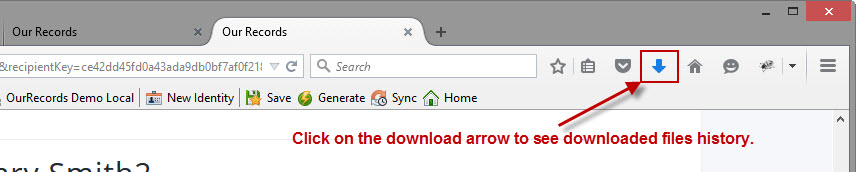
Step 4: Click on the file name to immediately open the file. Or click on the 'Folder' icon to open the directory where the file was downloaded to.